Growegy AI
Generative artificial intelligence (AI) utilizes advanced algorithms to search for data or generate original content. It can help you with brainstorming, writing a first draft, fixing grammar and stylistic errors, and so much more. Simply click on the Growegy AI icon to access all of its features.
Chat
You can enter any questions or prompts to the chat to get information from Generative AI in seconds.
- To optimize the output and achieve the best possible results, you have the option to ask up to 25 additional questions in a single chat. If you reach this limit, don’t worry! Just click on the “+Add new” button to start a new chat.
- For your convenience, our system automatically stores your most recent chats. This allows you to easily refer back to them whenever you need to access previously generated information. If desired, you can also rename or delete any chat by hovering your mouse over it, clicking on the three dots symbol, and selecting either Rename or Delete chat.
- Please keep in mind that the maximum length for a prompt is 4,000 characters. This ensures that the system can accurately process your input and generate quick responses.
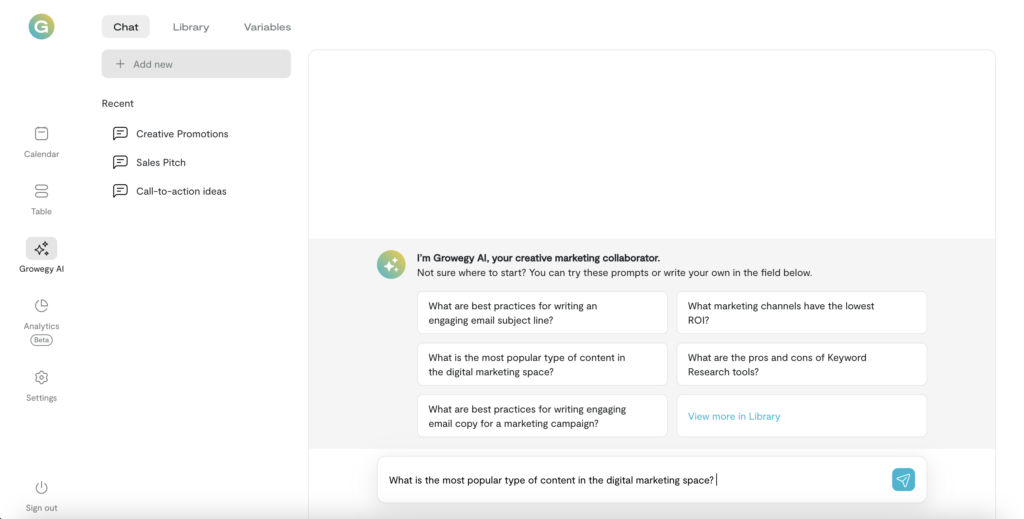
Prompts
A prompt is a natural language text that you enter to request the generative AI system to perform a specific task. Think of it as a way to ask the system for specific instructions. To obtain optimal results, it is beneficial to include as much custom information as possible in your prompts. The more specific and detailed your instructions, the better the generated outputs will be. In some cases, there may be certain pieces of information that you need to reuse frequently, such as your company description, target audience, or details about your products or services. To address this, we have implemented a solution called variables.
Library
The Prompt Library is a valuable resource for accessing prompts grouped by different categories. The Prompt Library is organized into various categories such as Content, SEO, Email, and more. Each category contains a curated list of prompts specifically designed to assist you in different areas of interest.
- Recently Used Prompts: The main library page displays the prompts you have recently used. This allows you to quickly access and reuse prompts that you have previously worked with.
- Adding Prompts to Favorites: To save prompts for future use, simply click on the star icon located in the upper right corner of each prompt. This adds the prompt to your favorites, making it easily accessible whenever you need it.
- Library Search: The Library search feature enables you to find specific prompts based on your requirements. Simply type in relevant keywords and the system will provide a list of prompts that align with your search terms.
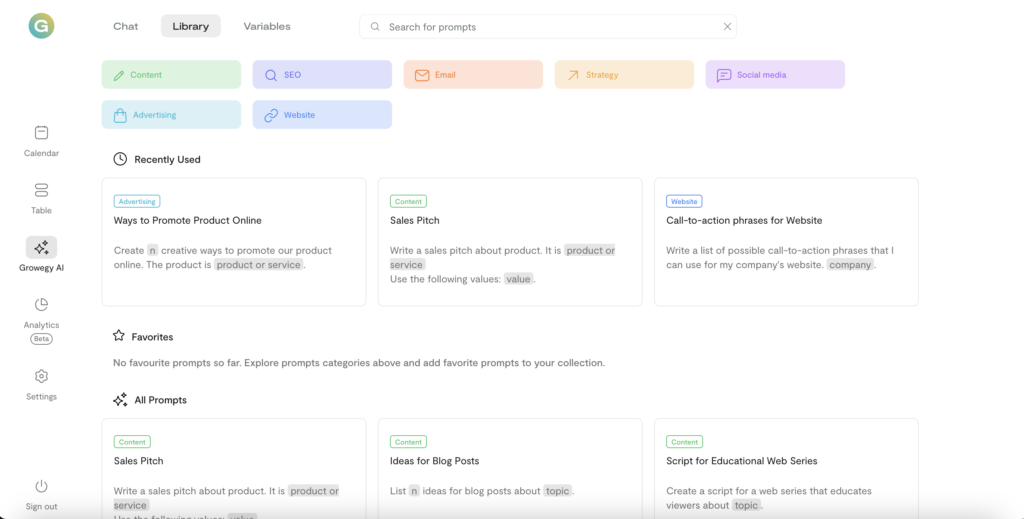
Prompt Card
To access a prompt card, simply click on any prompt. Each card contains the category, title, prompt, and a usage example. The example demonstrates how a prompt can be customized with specific information. To utilize the prompt, click on “Start new chat”.
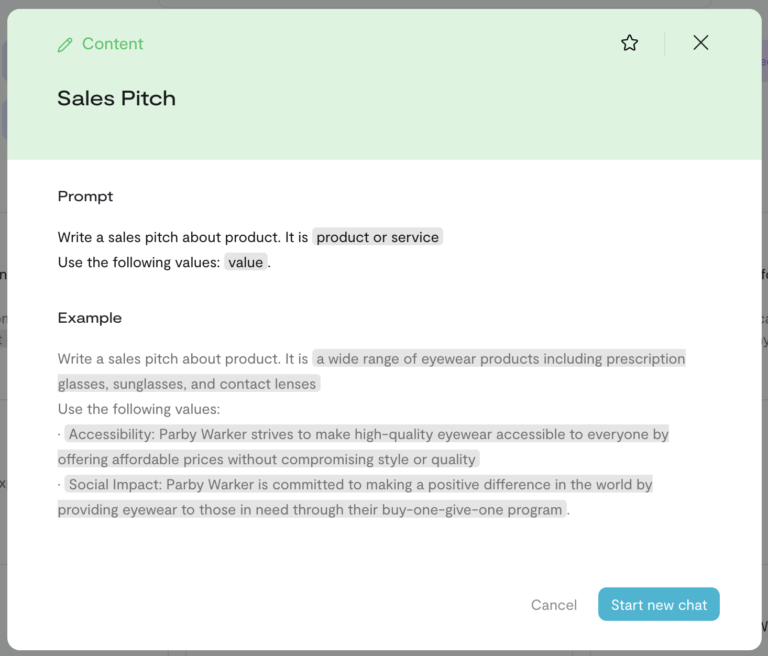
Variables
Variables are pieces of information that can be used multiple times without the need for duplication. Examples of variables include company names, product names, and target audience details. Each variable can hold up to 300 characters for optimal performance.
To create a new variable, follow these steps:
- Choose a prompt and click “Start new chat”.
- Look for the button labeled “Add new [variable name]“. For instance, if your variable is called “Product or service”, the button will say “Add new product or service”.
- Provide the necessary information for the variable, ensure that the “Save as variable” toggle is enabled, and click the “Add [variable name]” button.
Please note that only account administrators have the ability to add and update variables.
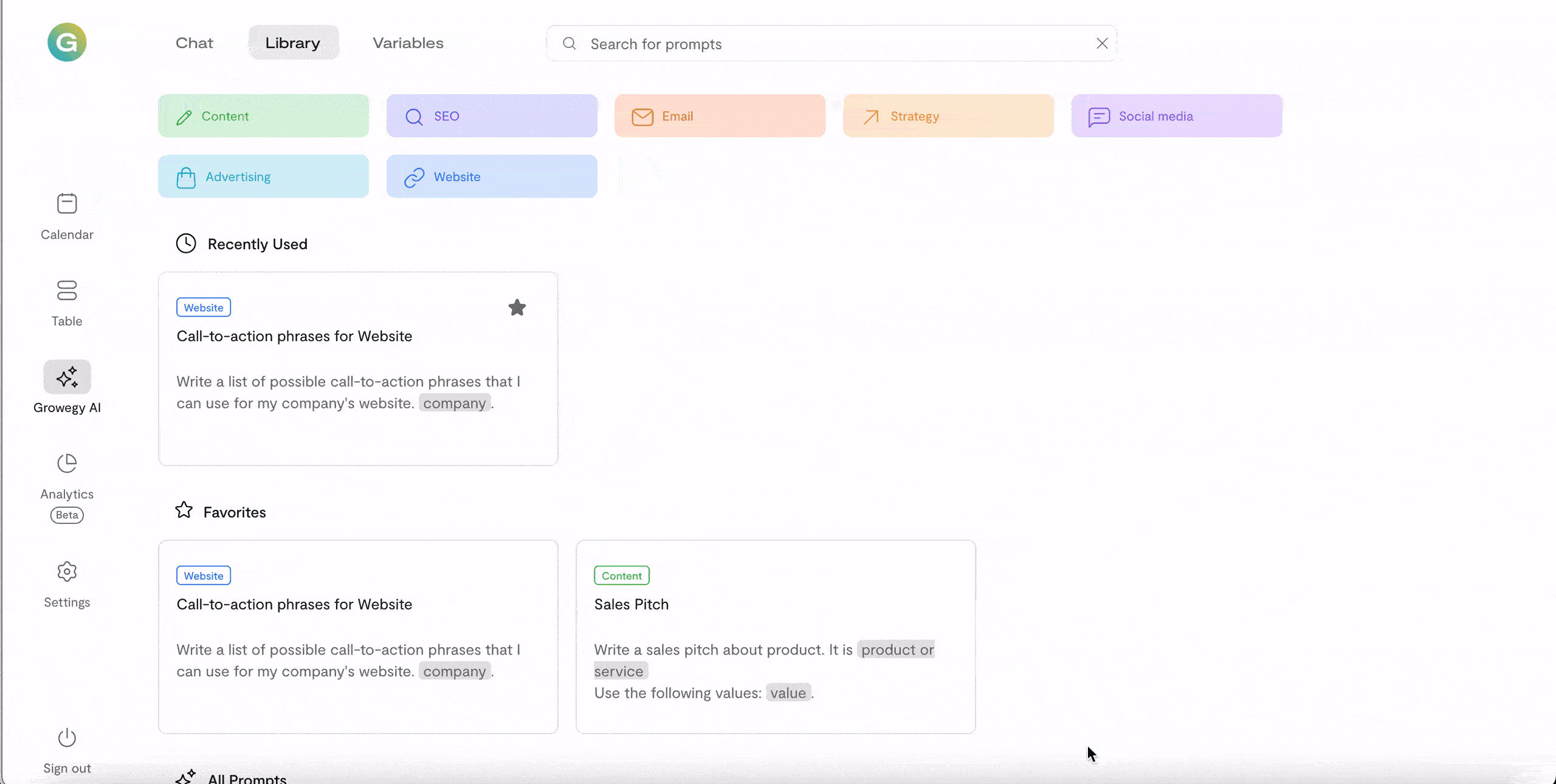
Variables Management
In the Variables tab, you can view and modify existing variables. The effectiveness of prompts increases as more information is included in the Variables. Here are some actions you can take within the Variables tab:
- To modify an existing variable, simply click on the variable name or value, and start typing to make changes.
- If you wish to delete a variable, hover over it, click on the three dots, and select the “Delete” option.
- Click on “+ Add New…” to include additional choices or options for a variable.
By actively managing and updating the Variables, you can enhance the performance and outcomes achieved with the prompts.
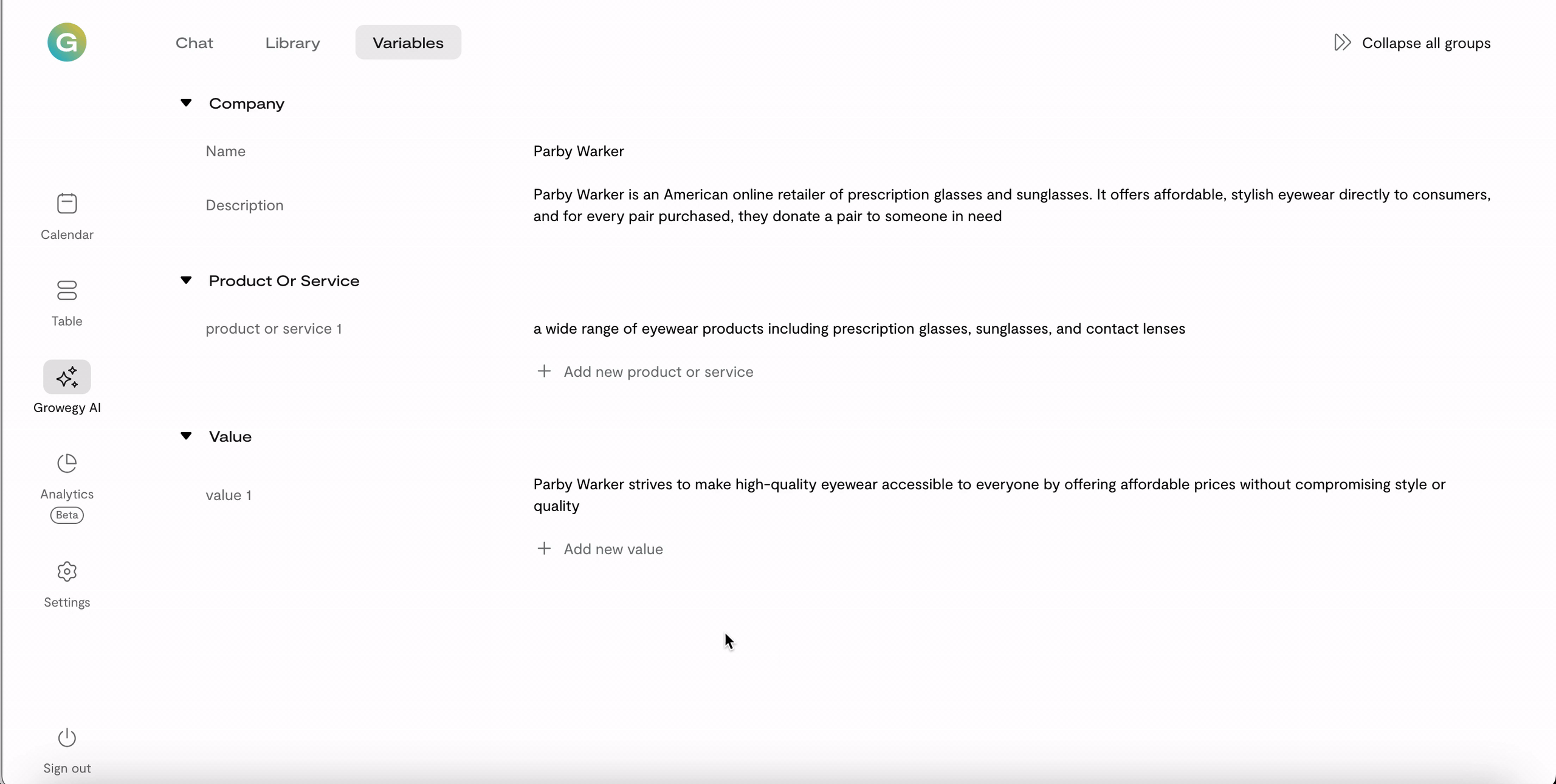
Using Variables in Growegy AI Chat
You can use filled Variables in Growegy AI Chat for any custom prompts. Simply tart typing ‘[’ and choose from the list of available Variables.

Additions
Additions are pieces of information that you may need to include in a prompt, but storing them is unnecessary due to their frequent changes. Examples of additions include numbers, languages, or paragraphs that require modification. When using such additions in a prompt, you can input the specific information directly without the need to save it as a variable, as it is subject to frequent variations.
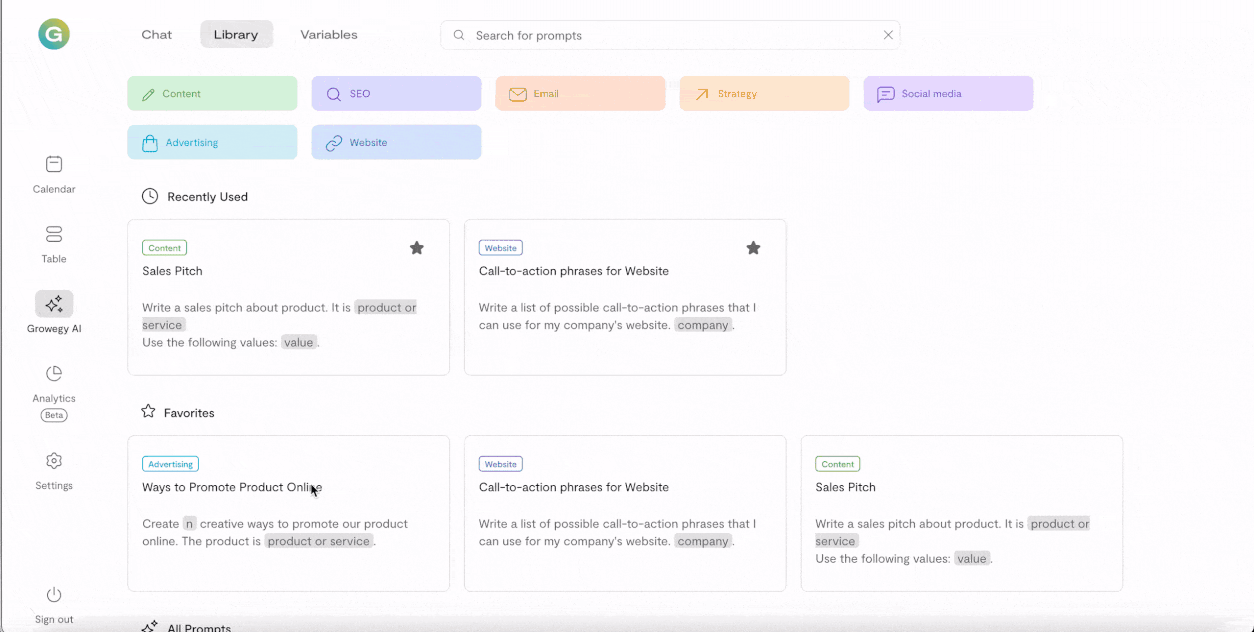
Continual work is underway to expand the Library by adding new prompts. Additionally, we are in the process of introducing a feature that allows users to create and save their own custom prompts and variables. This will provide users with even more flexibility and customization options. Stay tuned for these exciting updates!
If you have any questions, please reach out to support@growegy.com
Follow Us
Download
© 2020-2025 Growegy. All rights reserved.
Growegy is not a credit repair organization, financial advisor, financial planner, investment advisor, tax preparer, or acting as a fiduciary, as those or similar terms may be defined under federal or state law. Growegy makes recommendations you may find helpful. Growegy reports business tradelines to business credit bureaus. It is up to you to make the final decision about what is in your and your business’s financial interest.